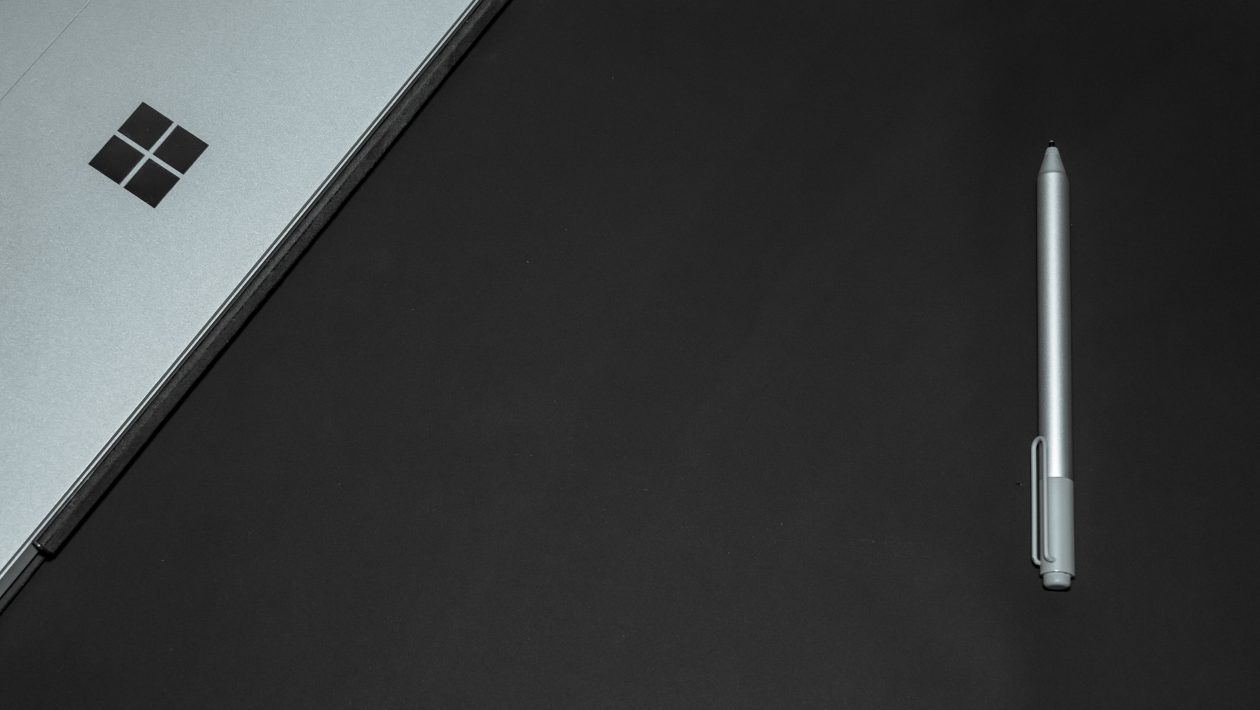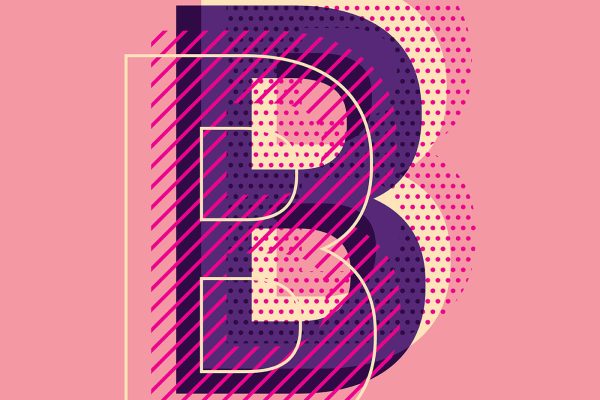If your HP printer error state condition is irritating you on your Windows 10 system, check to see if there are any difficulties with the hardware, printer connections, or printer driver. Hardware issues, bad connections, and other factors can cause your HP printer to malfunction. Our remedies to fix HP printer in an error state in Windows 10 triggers will seek to solve the problem for a long period. We should now scroll down.
Fix 1: Resolve Hardware Problems
Hardware issues can make it simple for an HP printer to become inoperable on Windows 10. We’ve compiled a list of four professional recommendations to assist you to avoid hardware issues.
- Make sure the power cord on your HP printer is properly connected to the electrical board.
- Double-check that the USB cable is in good working order and that it is correctly attached to your Windows 10 computer.
- If you’re using a wireless HP printer, make sure your wireless network connection is working properly.
- Always print a blank page to make sure your device is up to par.
Fix 2: Check Printer Connection & Restart If HP Printer Not Responding
This patch entails checking for a functional printer connection and, if necessary, restarting it. There will be no physical issues with the connection once the HP printer has been correctly linked to your Windows 10 PC. You can restart your printer after you’re certain there’s no problem with the connection.
Fix 3: Inspect HP Printer for Jammed Paper If Printer Not Responding.
If your HP printer is giving you trouble on Windows 10, it’s probable that a paper jam is at blame. As a result, inspecting your printing apparatus for blocked paper bits is a good idea. You might start by unplugging your printer to adopt this strategy. After that, look through the paper tray to see if there is any loose paper. You can also inspect other aspects of your vehicle while doing so.
Fix 4: Reboot HP Printer and Windows 10 Computer
When your HP printer stops working after a reboot on a Windows 10 computer, rebooting can help you fix the problem. You can pause all printing tasks before resetting the printer. After that, you can save your work and turn off your Windows 10 PC if necessary. The restarting procedure can now begin. You will eventually be able to recover your printer from the HP error status.
These steps have been mentioned as follows.
- Turn off all printers on your PC.
- Turn off your Windows 10 computer.
- Turn off your HP printer and cancel any printing assignments.
- Restart your computer.
- Turn on your printing equipment as well.
- Your printer will no longer be in error mode. As always, use it.
Fix 5: Update HP Printer Driver on Windows 10 If Printer Not Responding
It’s possible that the HP printer driver on your Windows 10 PC is outdated. An out-of-date driver may be to blame for your printer’s malfunction. Installing the most recent version of the HP printer driver on your computer will help save your device. While your Windows 10 system will check for the latest HP printer driver version automatically, you may also do it manually.For manually checking it, you can go to the Taskbar from the Desktop.
Fix 6: Restart HP Printer and Windows 10 Computer
While you may already be aware of how to restart your HP printer and Windows 10 computer, we have provided a step-by-step guide to assist you in performing this fix correctly. When the cause of the error is minimal, restarting your device and your PC may appear to be the quickest option to resolve it.
- Close the printing tasks.
- After this just try to check that there are no tasks in the print queue.
- Now just turn off your Windows 10 system and also the printer.
- Now, restart your Windows 10 computer and the printer.
- Print a test page to ensure that the problem has been fixed.
Fix 7: Install Windows 10 Update
Installing the updates available for Windows OS can fix an HP printer that is in an error status. By tapping the Windows key on the keyboard, you can access the Settings option. After that, go to Update & Security to find the Windows Update.
Step 1: Check all your connections Of HP Printer In Error State
Look for any loose connections in the hardware. Check to see sure the printer’s main power connection is correctly connected to the power source. Also, make sure the printer’s cable is correctly linked to the computer.
Remove all cables and clean them well to remove any dust or particles that could obstruct the connection. If you’re using a wireless printer, double-check that all routers and wireless connections are in working order.
There could be a problem with the network connections if you have a network printer. Make a call to your system administrator to double-check that all of the wiring is in place. Restart your printer once you’ve double-checked that all of your wiring is in order. In majority of the cases, the given steps should resolve the issue. If not, follow the next step.
Step 2: Reinstall/Update the Driver Of The Printer In Error State
By now, you may have updated your system to a newer version, or the older printer driver might not be useful right now. So, to know how to solve HP printer error condition, you will need to uninstall and reinstall the driver. To instal the driver, use the disc that came with the printer.
If reinstalling the driver does not solve the problem, you might try updating it. To find the most recent accessible drivers, go to HP’s official website. Use the model number of your printer to search the website. Download and instal the appropriate driver for your printer on your computer.
Step 3: Our very own – Windows Troubleshooter.
When it comes to the HP printer problem status, the last alternative is to use the Windows troubleshooter. Go to your system’s Device Manager and look for the printer option. Expand the printer option and type your printer’s name into the search box.
On your PC, right-click on your printer and select Troubleshoot. This will launch the Troubleshooter, which will search for solutions to the printer error. Although the Windows Troubleshooter is not very reliable, it is worth a go. If none of the other alternatives have worked, Windows Troubleshooter will most likely solve your problem.
Step 4: If nothing seems to solve the error of HP printer in error state
Calling customer service is your last and best option. Search for the nearest HP service centre to your location on the official HP website. Call the service centre and explain the situation. Customer service representatives will assist you.
CONCLUSION
These kinds of printing issues can occur from time to time. The only way to cope with them is to understand their solutions. We hope that our suggestions brighten your day. If we were able to restore your printer from the HP problem state, we’re confident that we can also help you with other printing issues like HP printer offline and HP Printer Error Code 0x97.